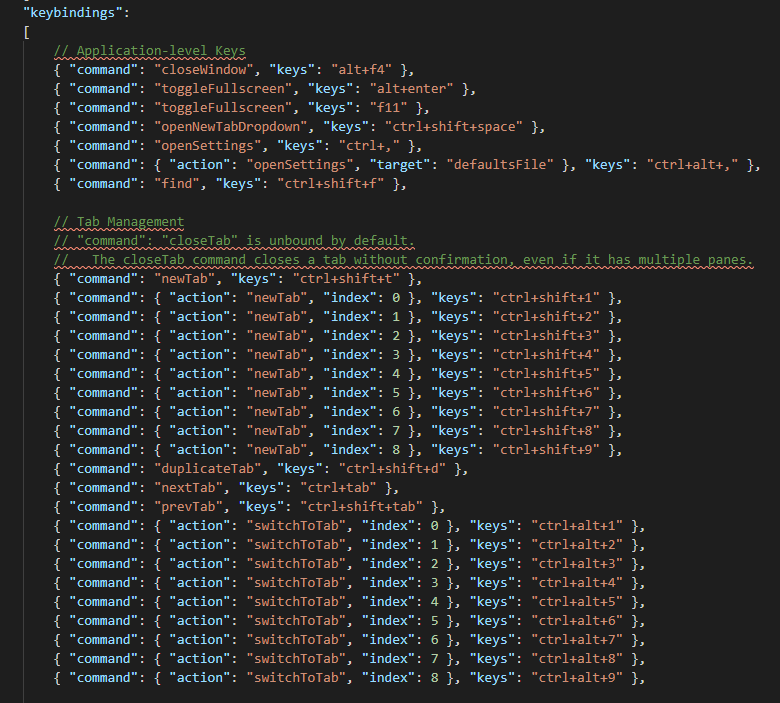记录Windows Terminal配置过程
Windows Terminal
Windows Terminal 作为一名新晋的Windows终端,当然要来试一下。 目前Windows Terminal已经趋于成熟,个人感觉已经可以让它成为主力终端, 它实现了社区用户热切期望的许多功能(如多标签、主题样式、可配置性、富文本等),并保持了快速与高效,不会消耗大量内存与电量。下面简单记录一下配置过程。
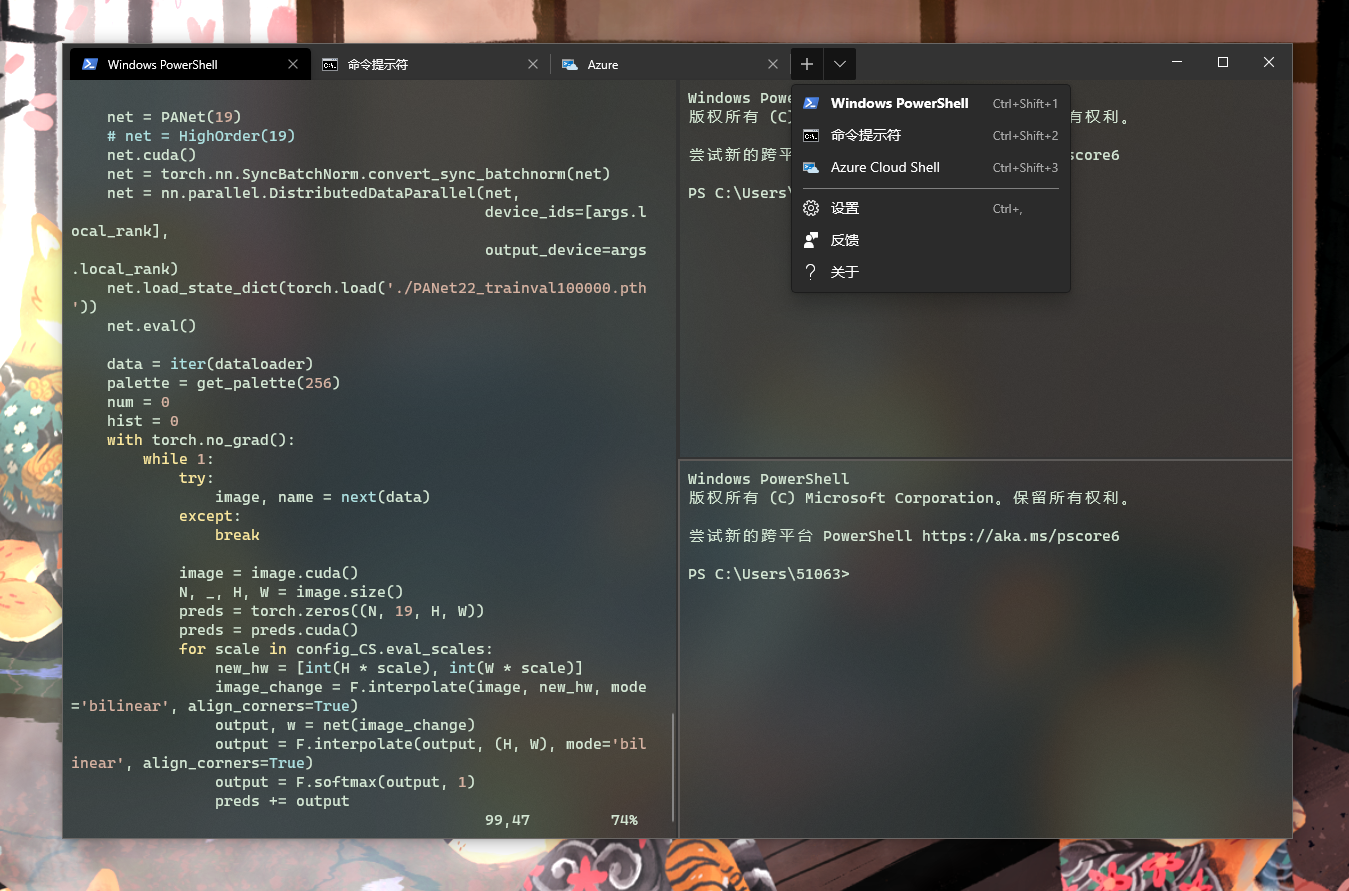
Windows Terminal Installation
Windows Terminal已经在微软商店上架,如果可已登录microsoft store,直接在商店搜索安装即可。
如果没有办法使用,可以在release 下载Microsoft.WindowsTerminal_1.1.1671.0_8wekyb3d8bbwe.msixbundle直接安装即可。
也可以用chocolatey安装:
choco install microsoft-windows-terminal
安装好后,WT的界面是有些丑的… 下面讲一下如何进一步配置WT。
Windows Terminal Settings
首先我们要进入Windows Terminal的配置文件,在下拉菜单中,选择设置/Settings,这一操作会使用系统默认文本编辑器打开Windows Terminal的配置文件。
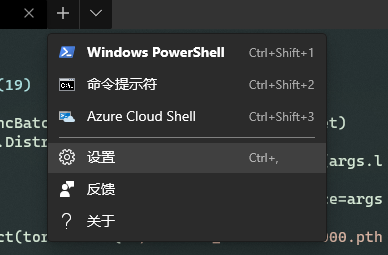
配置文件是一个JSON格式文件,我们可以在其中定义全部Windows Terminal的属性。 结构非常清晰,大致上,配置包含如下几个部分:
- 全局属性:位于最外侧,包含设置亮暗主题、默认Profile等项目的配置。
- profiles:主要功能为定义从下拉菜单中唤起的各种环境(如PowerShell,WSL,cmd等),以及各种环境的显示方案(主题、背景、字体等)。
- schemes:配色主题,可以去iTerm2-Color-Schemes里找喜欢的
- keybindings:自定义快捷键的绑定。
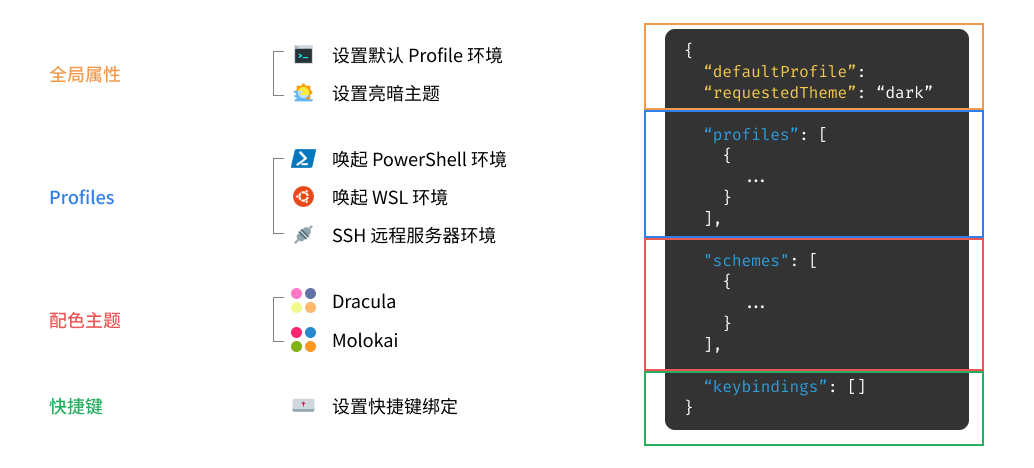
Appearance Configuration
调整背景
Windows Terminal的背景可以是一种纯色,也可以是一张高清壁纸,GIF动图等。纯色背景可以直接设为默认,也可以根据你的colorSchemes(我们的配色主题)改变,也可以在profiles的每个环境里面单独设置。同时我们让背景添加透明的亚克力着色,就可以使用下面三条指令:
"profiles":
{
"defaults":
{
// Put settings here that you want to apply to all profiles.
"background": "#013456",
"useAcrylic": true,
"acrylicOpacity": 0.8
},
当然我们也可以让一张图片作为背景,我们首先进入Windows Terminal安装目录C:\Users\{用户名}\AppData\Local\Packages\Microsoft.WindowsTerminalPreview_8wekyb3d8bbwe里面的RoamingState文件夹,将壁纸放入其中。之后在配置文件加入以下内容:
{
"backgroundImage": "ms-appdata:///roaming/wallhaven-md5e58.png",
"backgroundImageStretchMode": "uniformToFill",
"backgroundImageOpacity": 0.6
}
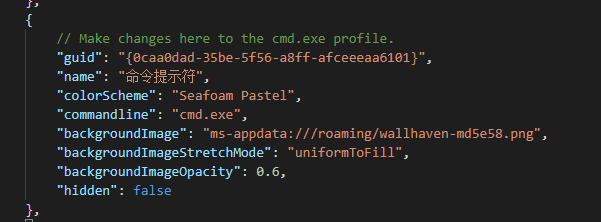
这样我们的背景就添加进去啦!
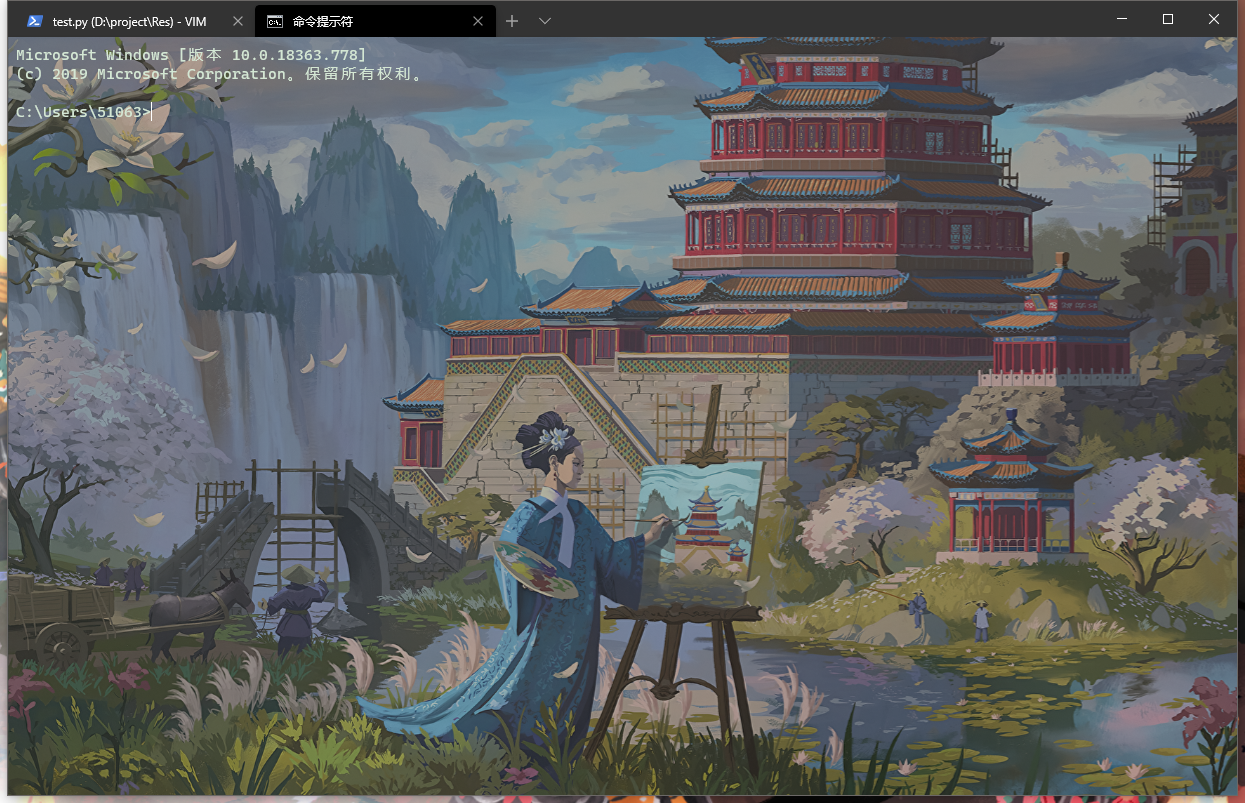
更换文本背景主题
这里推荐全网最丰富的终端配色方案:iTerm2-Color-Schemes。找到喜欢的主题风格,记下名字,去windowsterminal中找到相应json文件,复制其中内容到settings.json的schemes中:
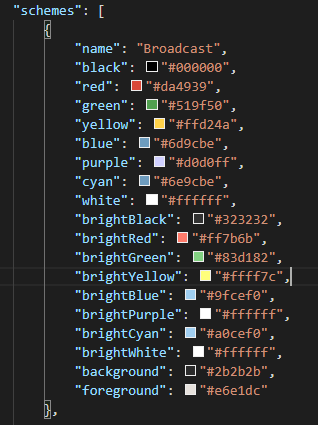
然后在相应环境里面添加"colorScheme": "Seafoam Pastel",就可以啦!
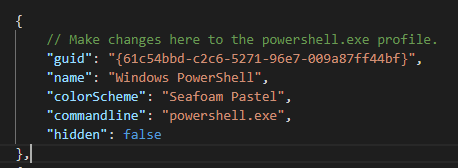
配置所启动的环境
Windows Terminal唤起环境时,是用配置文件里面的commandline这一属性定义的命令来进入相应环境。所以我们可以自定义执行的命令。我们以SSH远程登录为例子来介绍:
默认的环境就是cmd与powershell了:
{
"guid": "{61c54bbd-c2c6-5271-96e7-009a87ff44bf}",
"name": "Windows PowerShell",
"colorScheme": "Seafoam Pastel",
"commandline": "powershell.exe",
"hidden": false
},
我们可以在唤起时同时执行ssh命令,用一个不同的UUID(在线UUID生成器)来新建一个选项:
{
"guid": "{a060905f-d089-43d9-9422-cd748e7f0230}",
"name": "SSH Lab",
"colorScheme": "Seafoam Pastel",
"commandline": "powershell.exe ssh root@10.0.0.1",
"hidden": false
},
如果想要更加美观,还可以添加一个图标: { “icon”: “ms-appdata:///roaming/icon.png” }
进入WSL同理可用这个自己定义一个。
绑定快捷键
在 Windows Terminal 的配置文件末尾,我们可以在 "keybindings": [] 里定义其快捷键绑定。默认的 Windows Terminal 快捷键实际上就非常好用,可以用来快速开启某个环境、实施分屏操作等。这里举几个比较典型的、无需设置即可使用的例子:
Ctrl + Shift + T打开新标签页Ctrl + Shift + 1进入配置文件中定义的第一个环境(Ctrl + Shift + 2进入第二个,以此类推)Alt + Shift + -横向分屏;Alt + Shift + +纵向分屏Ctrl + +放大、Ctrl + -缩小、Ctrl + 0恢复默认缩放比例
我们可以在按住 Alt 的时候,点击 Windows Terminal 下拉菜单的「设置」,进入 Windows Terminal 自动生成的默认配置文件(不要更改这一文件,更改也不会有用的!)。在文件的最后,有 Windows Terminal 默认快捷键绑定可以参考: